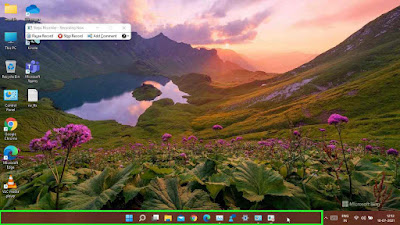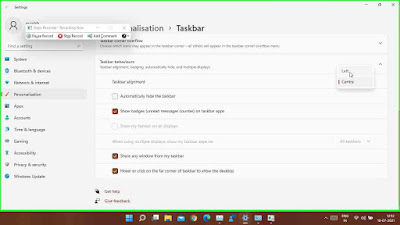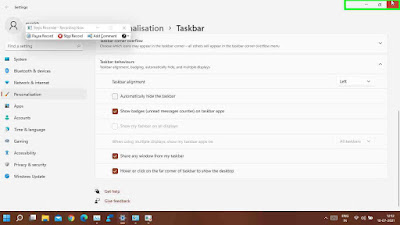Hi Friends,
In the new edition of Microsoft Windows i.e. Windows 11, the taskbar along with start menu and search button has a new position i.e. in middle of the screen.
As per your preference, this might not be most desirable setting. However, Windows 11 currently provides you with choice to change it to left align or keeping it in centre.
To do so, you can right click on the taskbar and select Taskbar settings.
Clicking on the Taskbar settings opens corresponding Personalization settings in the settings app.
Now scroll all the way down and expand the "Taskbar behaviours" setting by clicking on it. This has an option named as "Taskbar alignment" which comes with a drop-down menu.
Using this drop-down menu you can toggle between Left and Centre position of the Taskbar .Once you select the "Left" position, the Taskbar will move to left position.
In case you want to revert back the Taskbar position back to centre, you can simply follow-up the same steps shown above to toggle to "Centre" position.
Please note that currently although it is not possible to move the taskbar to top or to left/right of screen, the feature is in high demand among the people who are testing the developer build of the Insider Preview of Windows 11. So, in future, we might be able to switch it to more locations.