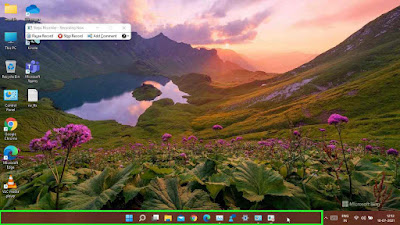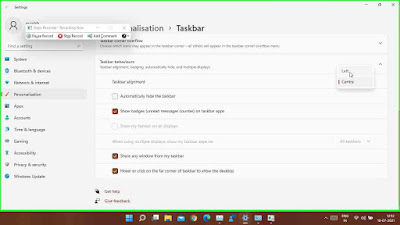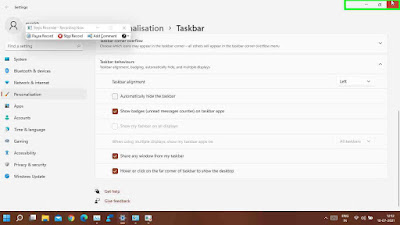- Multi-tenant: Get isolation, agility, and economies of scale by managing multiple Pluggable Databases inside your Oracle Multi-tenant Container Database
- In-Memory: Support real-time analytics, business intelligence, and reports by keeping your important data in the Oracle Database In-Memory column store
- Partitioning: Enhance performance, availability, and manageability of your database with data partitioning that meets diverse business requirements
- Advanced Analytics: Get valuable insights and deliver predictions from your data using Data Mining SQL, R programming, and the Oracle Data Miner UI
- Advanced Security: Protect your sensitive data at the source and build end-to-end encrypted apps with layers of security including Oracle Transparent Data Encryption and Data Redaction
Limitations of Oracle 21c XE:-
- The Installer released by Oracle is only meant for 64-bit (x86_64) systems.
- It will consume, at most, processing resources equivalent to two CPUs.
- Only one installation of Oracle Database XE can be performed on a single computer.
- The maximum amount of user data in an Oracle Database XE database cannot exceed 12 GB.
- The maximum amount of RAM that Oracle XE uses cannot exceed 2 GB, even if more is available.
Now the steps for Installation for Oracle 21c XE:
https://www.oracle.com/database/technologies/xe-downloads.html
2) Switch to root user
sudo -s
3) Install the Database Preinstallation RPM . The Database Preinstallation RPM automatically creates Oracle installation owner and groups and sets up other kernel configuration settings as required for Oracle installations.
curl -o oracle-database-preinstall-21c-1.0-1.el7.x86_64.rpm https://yum.oracle.com/repo/OracleLinux/OL7/latest/x86_64/getPackage/oracle-database-preinstall-21c-1.0-1.el7.x86_64.rpm
yum -y localinstall oracle-database-preinstall-21c-1.0-1.el7.x86_64.rpm4) Install the Database software
yum -y localinstall oracle-database-xe-21c-1.0-1.ol7.x86_64.rpm5) Check your machine name
hostname6) Edit the /etc/hosts file to include entry for your machine using the output of previous command
Sample File (before editing) :-
127.0.0.1 localhost localhost.localdomain localhost4 localhost4.localdomain4Sample File (after editing):- here "mymachine" is your machine name
::1 localhost localhost.localdomain localhost6 localhost6.localdomain6
127.0.0.1 localhost localhost.localdomain localhost4 localhost4.localdomain4 mymachine7) Configure the Oracle 21c XE installation
::1 localhost localhost.localdomain localhost6 localhost6.localdomain6
/etc/init.d/oracle-xe-21c configure
At the prompt, specify a single password for the SYS,
SYSTEM, and PDBADMIN administrative
user accounts. The same password will be used for these accounts. Oracle recommends that the password entered should be at
least 8 characters in length, contain at least 1 uppercase character, 1
lower case character and 1 digit [0-9].
usermod -aG oinstall username
exit
and then run below commands one by one to set environment variables for your username
echo 'export ORACLE_HOME=/opt/oracle/product/21c/dbhomeXE' >> .bashrc
echo 'export PATH=$PATH:$ORACLE_HOME/bin' >> .bashrc
echo 'export ORACLE_SID=XE' >> .bashrc
echo 'export ORACLE_BASE=/opt/oracle' >> .bashrc
echo 'export LD_LIBRARY_PATH=$ORACLE_HOME/lib:$LD_LIBRARY_PATH' >> .bashrc